There's a common joke amongst tech professionals about our first response when we get a service call. Let me explain. Frustrated Frank's computer isn't working. He calls up IT guy Gary. Frank gives a TED talk on how his computer isn't working and he is running late to THE big meeting and just needs to update one tiny thing on his slide deck. And Gary, between sips of Red Bull, casually says, "Have you tried turning it off and on again?"
Frank feels dismissed and wants Gary to take his URGENT EMERGENCY more seriously. After all, he is a pretty big deal and people know him. But you see, Gary knows that rebooting your computer clears out the buggy state of your software and allows it to reset back to its functioning state. Gary doesn't think Frank is an idiot. He thinks sometimes background processes misbehave and a reboot whips them back into shape. And he thinks Frank is smart enough to figure out how to reboot his own computer without Gary's intervention. He also thinks Han shot first.
Whether it's a slow Wi-Fi connection, a frozen app, or a printer that won't cooperate, these issues can be frustrating and time-consuming. However, before creating a ticket and reaching out to the IT support team, there are a few common IT issues that you, YES YOU, can troubleshoot on your own. In this blog post, we'll discuss some of the ways to troubleshoot common IT issues before creating a ticket.
Before you call for backup, simply THINK PIM!
P: Power.
Check the power supply to your tower, device and/or monitors. Are the lights on? Has the power cable been knocked loose?
I: Internet.
Are you connected to the internet? Are you on the correct wifi?
M: Manager.
Ctrl-Alt-Delete will open the Task Manager where you can end your stalled program. Or consult with your manager before opening a ticket to see if there is a "quick fix" for your issue.
.png?width=600&height=464&name=STOP!%20Before%20you%20call%20IT%2c%20(1).png)
COMMON IT PROBLEMS THAT YOU CAN FIX YOURSELF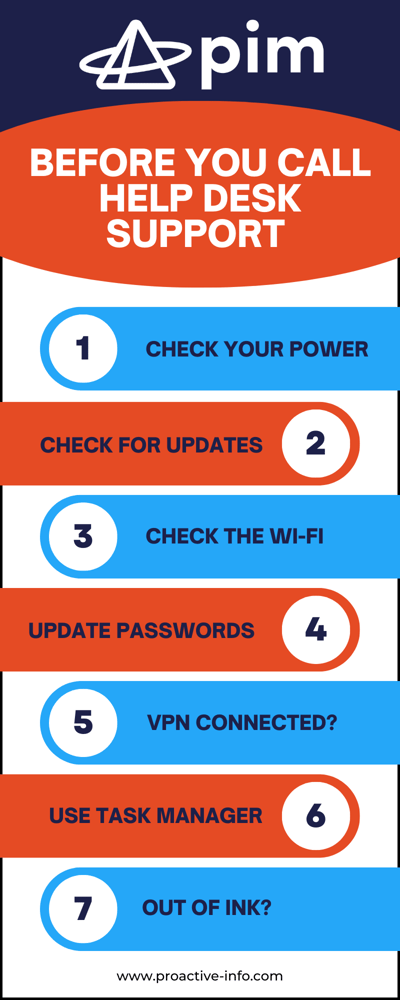
Check the Power Supply
One of the most common IT issues is a device that won't turn on or a monitor that goes dark. Before panicking, check the power supply. Make sure that all the cords are plugged in properly and not loose. Check to see if the power supply is turned on by looking for lights on monitors and devices. Cords can slip out of docking stations when knocked. Office chairs bump into power strips and turn them off. These things happen all the time. We know; we do it too.
Check for Updates
Regularly updating your device's software can prevent issues from arising. Additionally, this helps to make sure all of your data is protected. Restart your device regularly to help with any automatic updates. Also, make sure to check for updates for any third-party apps you may have installed.
Check the Wi-Fi Connection
If you're working from home, you might be experiencing issues with your Wi-Fi connection. Try rebooting your router to see if that helps. You can also run some self-diagnostic speed tests to determine if there's a problem with your internet speed. Websites like speedtest.net are great for this. If your kids are home, delicately attempt they choose only one device to stream on, as opposed to facetiming with their friends on their phone while watching a You Tuber play a game they are also playing online at the same time.
Update Your Passwords Regularly
Updating your passwords regularly and before they expire can prevent issues with your device or account. Check with your manager if they can reset your password in-house.
Be Sure VPN is Connected
If you're using a VPN, make sure it's connected properly. If there are issues, try closing all the applications and logging off the server. Then, log back on and relaunch the apps. You know, try turning it off and on again.
Use Task Manager to End Frozen Apps
If an app freezes or crashes, try using the task manager to end the process. This can help free up any resources that the app may be hogging. You can access the task manager by pressing Ctrl/Alt/Delete on your keyboard.
Printer issues?
Printers won't work with low ink or toner. If you're having trouble printing, it might be due to low ink or toner levels. Check the drum for any jams, and try rebooting the printer. Also, make sure that the printer is connected to the Wi-Fi or ethernet network.
Before creating a ticket and reaching out to the IT support team, there are several common IT issues that you can troubleshoot on your own. By checking the power supply, updating software, checking the Wi-Fi connection, updating passwords, checking VPN connection, using task manager, and checking printer connectivity, you may be able to resolve the issue faster and save time. If these steps don't work, don't hesitate to create a ticket and reach out to the IT support team for assistance.